現代っ子はデジタルネイティブ。
こどもにスマホを買ってあげたら、「あんたの本体はスマホだっけ?」ってくらい肌身離さず、眠る時ももちろん一緒。最近では風呂やトイレにまで持ち込む始末。
「そうかい、そんなに好きかい。あぁ、わかった。でもスマホがあんたのお世話してくれてるんじゃないよ!」と言いたいお母さん、お父さん。
ついでに「やばい、スマホ見てたら朝が来た!」な大人たち。
そんなあなたに送るiPhone設定指南〜スクリーンタイムの休止時間設定編〜。
この記事でわかること。
- お子様のiPhoneの使える時間を制限する設定方法(休止時間の設定)
- 塾や習い事など毎週イベントがある曜日は個別に使用時間を決める方法
- パスコードを設定し、パスコードなしでは制限解除できないようにする方法
休止時間を設定しよう!!
iPhoneの休止時間(という名称の設定方法)では、iPhoneを使える時間を自由に決められます。
例)毎日、夜9時以降はiPhoneを使えなくする
設定方法は以下の通り。
- ホーム画面から「設定」⇨「スクリーンタイム」⇨「休止時間」⇨「スケジュール」をスイッチON(緑色)、の順にタップ。
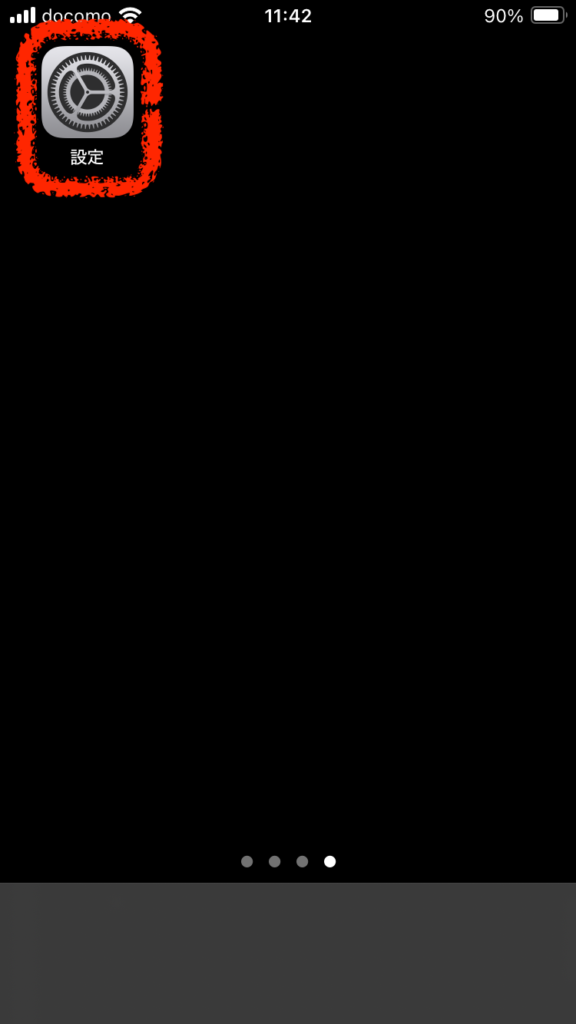
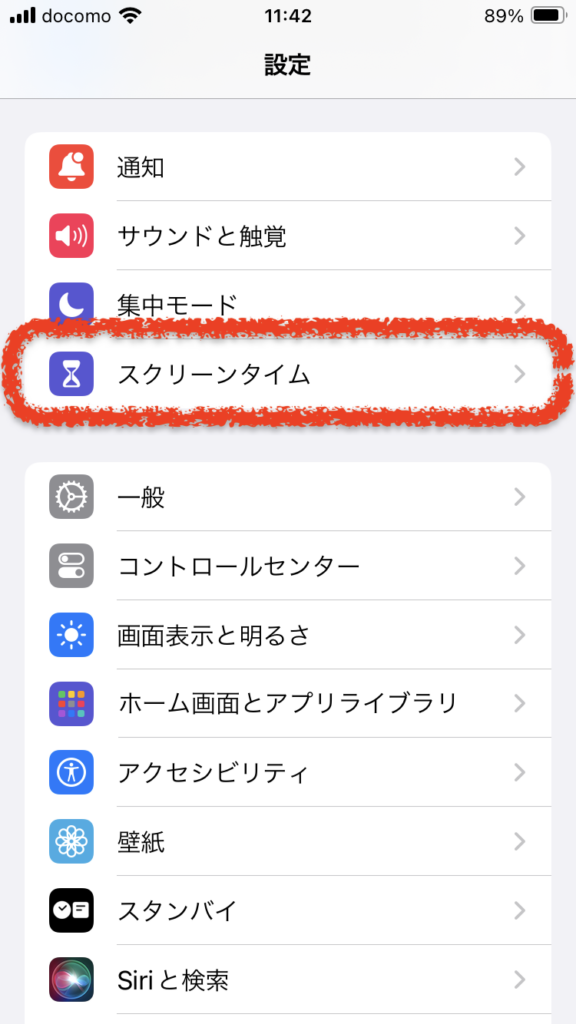
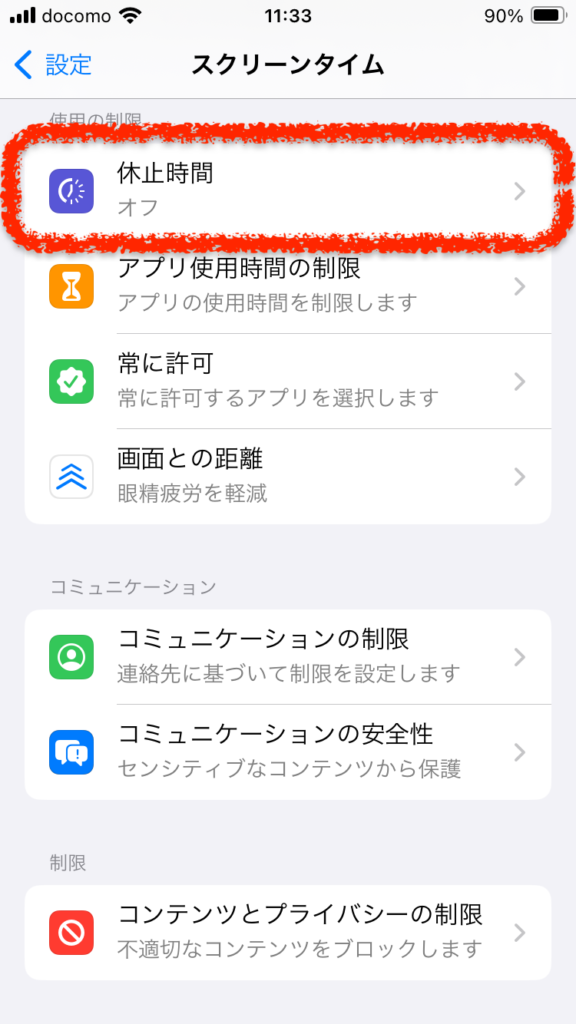
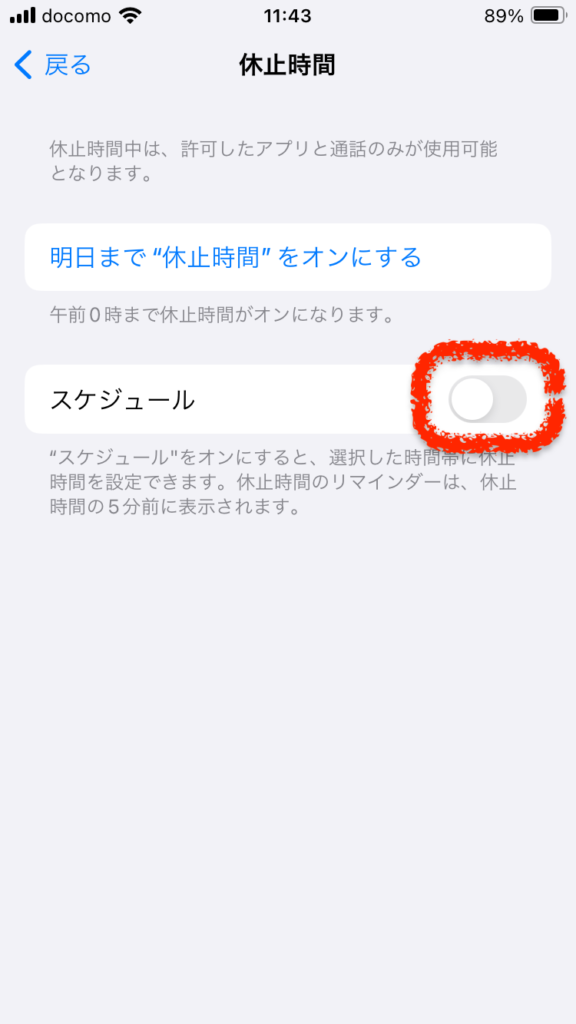
2.「毎日」または「曜日別に設定」をタップ。
- 「毎日」・・・まずはとにかく、毎日決まった時間にスマホが制限される状態に慣れさせたい。そんなあなたはこちらをチョイス。
- 「曜日別に設定」・・・例えば、土日は学校も休みだし、金曜土曜はいつもより遅くまで使ってもいっか、とか、毎週〇〇曜日は夜まで塾や習い事!だからお迎えの連絡に必要。そんなあなたはこちらをチョイス。
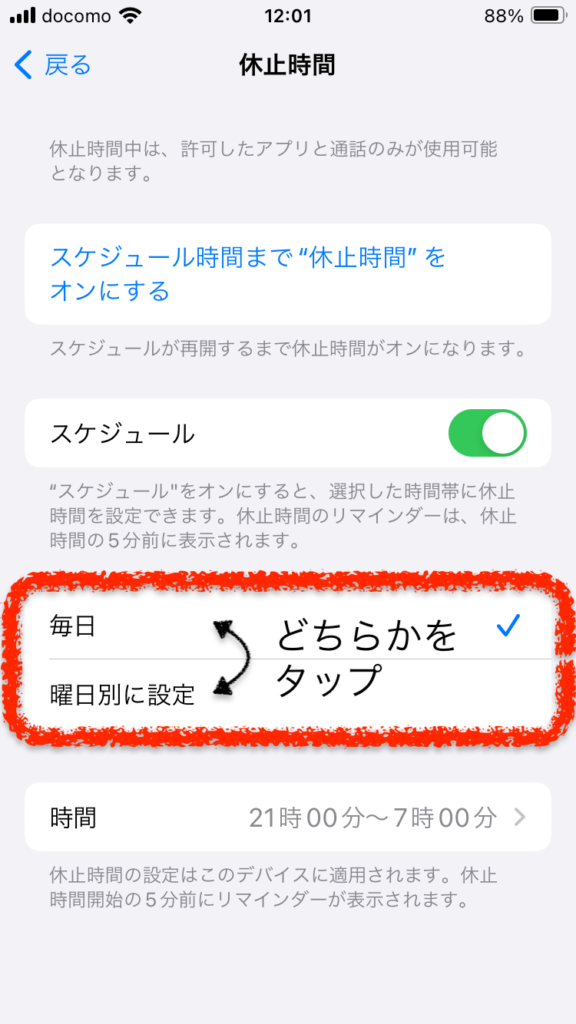
3. 制限する時間を設定。
- 「毎日」を選んだ場合・・・「時間」の部分をタップ⇨開始時間、終了時間を設定して「完了」。「戻る」をタップ。
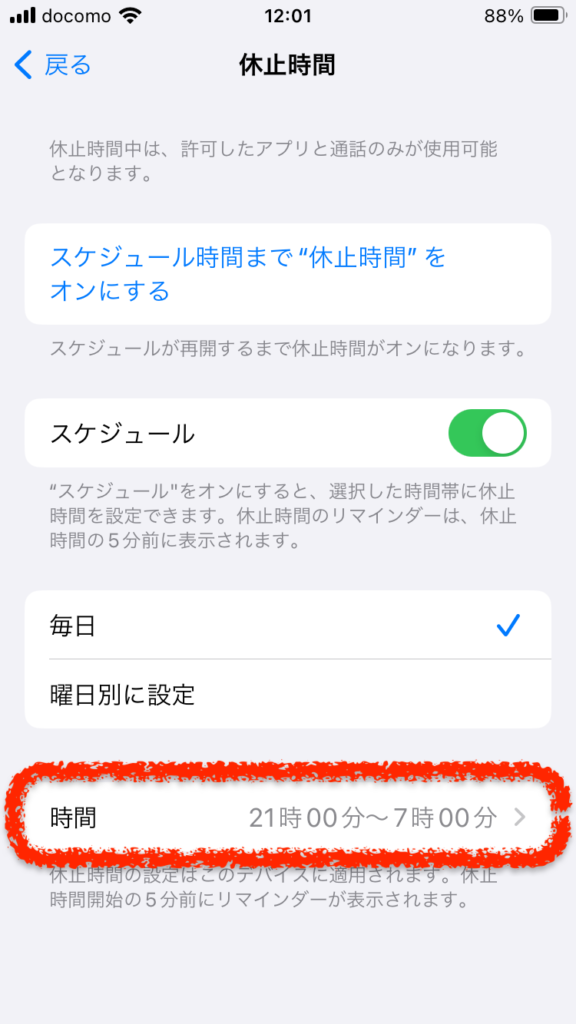
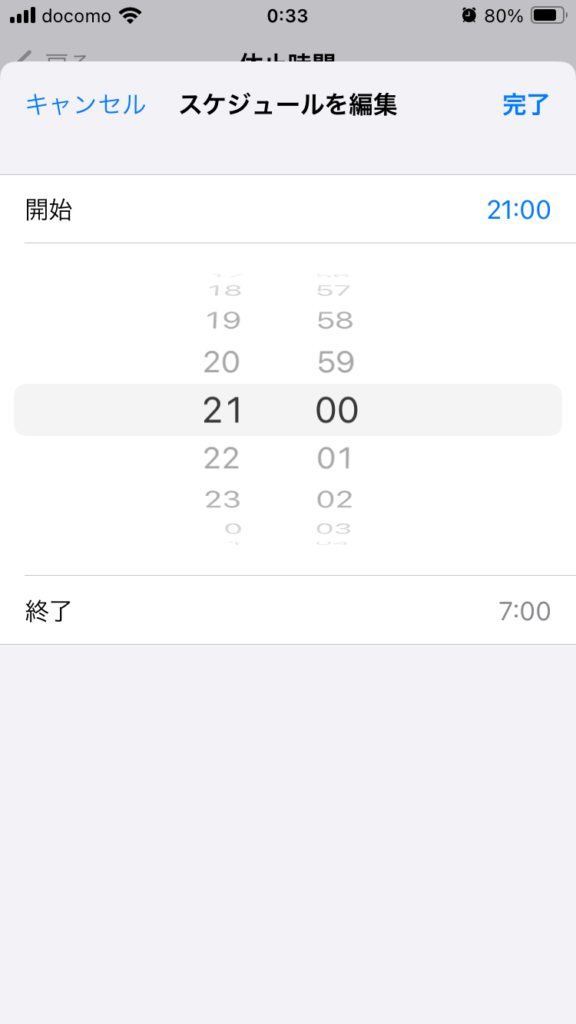
- 「曜日別に設定」を選んだ場合・・・上記「毎日」を選んだ場合と同様に各曜日をタップしてそれぞれ時間を設定し完了。「戻る」をタップ。
※以下の画像は「金曜土曜だけ夜10時まで、それ以外は夜9時まで使える設定」の例
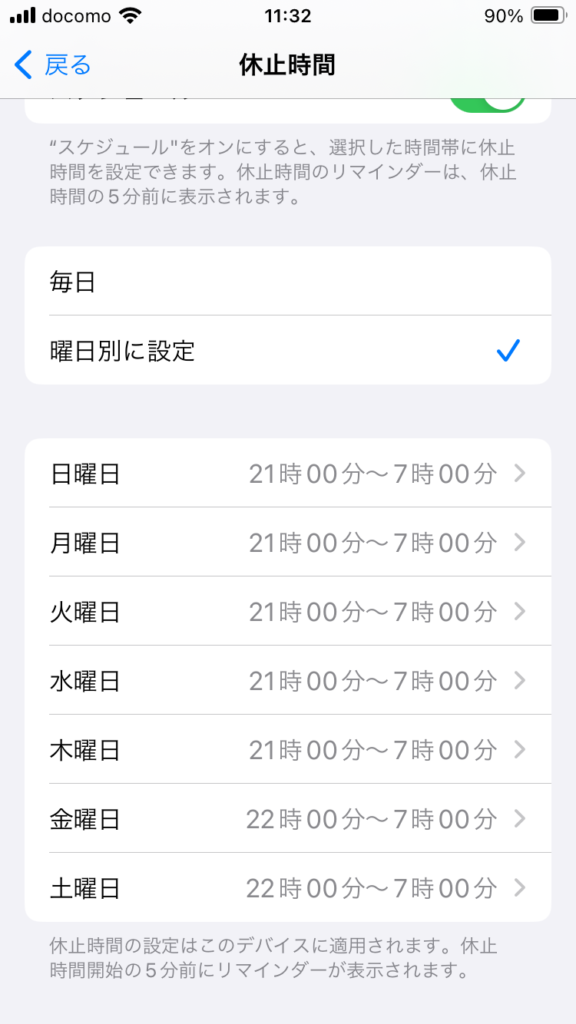
パスコードを設定しよう!!
残りはパスコードを設定してロックの有効化。ゴールまでもうひといき!!
1. ホーム画面から「設定」⇨「スクリーンタイム」⇨「スクリーンタイム設定をロック」⇨「パスコードを設定」で4桁のパスコードを設定(2回入力)。
⇨続いて「スクリーンタイムパスコードの復旧」でAppleIDとパスワードを入力。
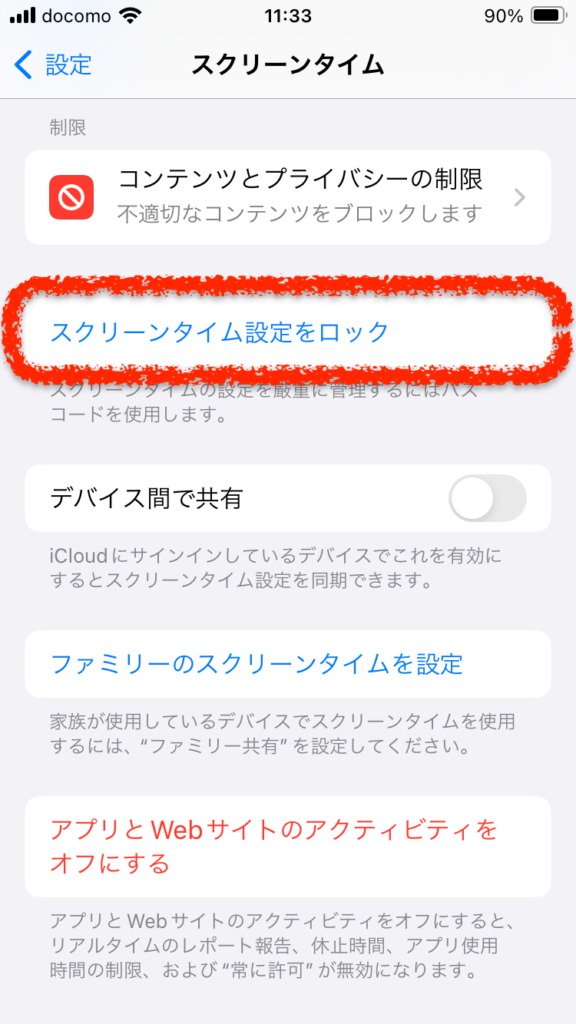
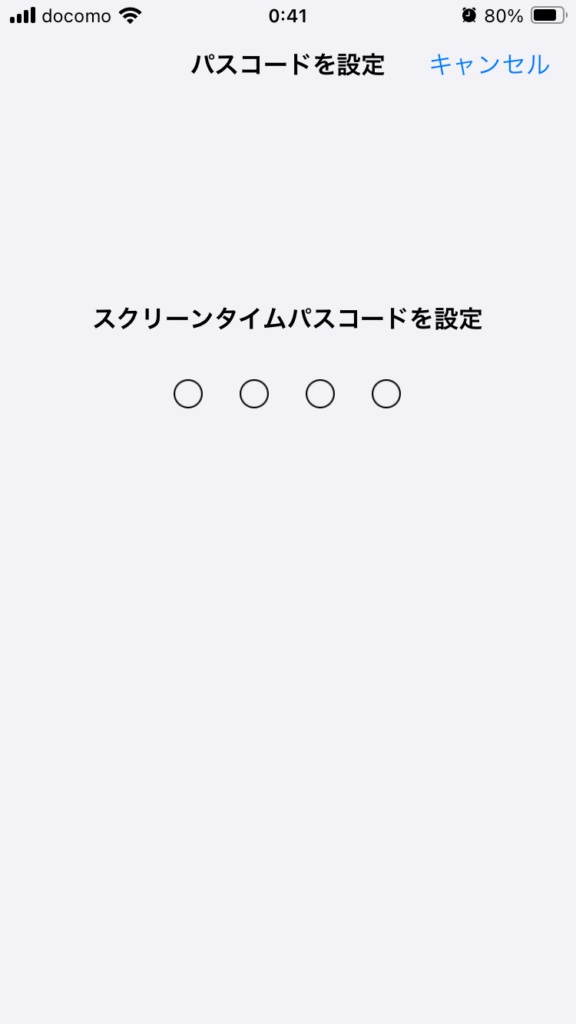
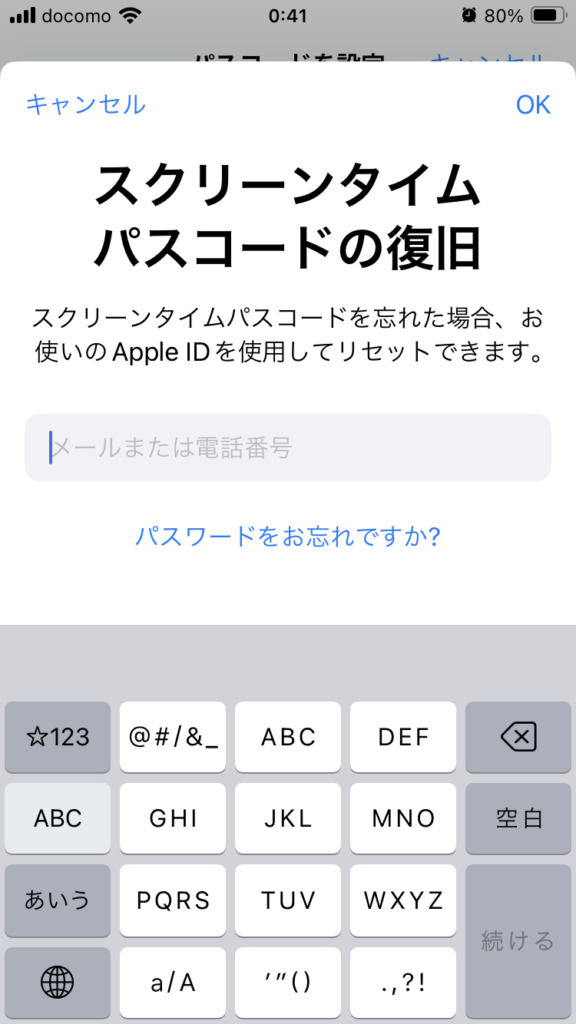
2. ホーム画面から「設定」⇨「スクリーンタイム」⇨「休止時間」⇨「休止時間中にブロック」の順にタップ。これで設定は完了!おつかれさまです!!
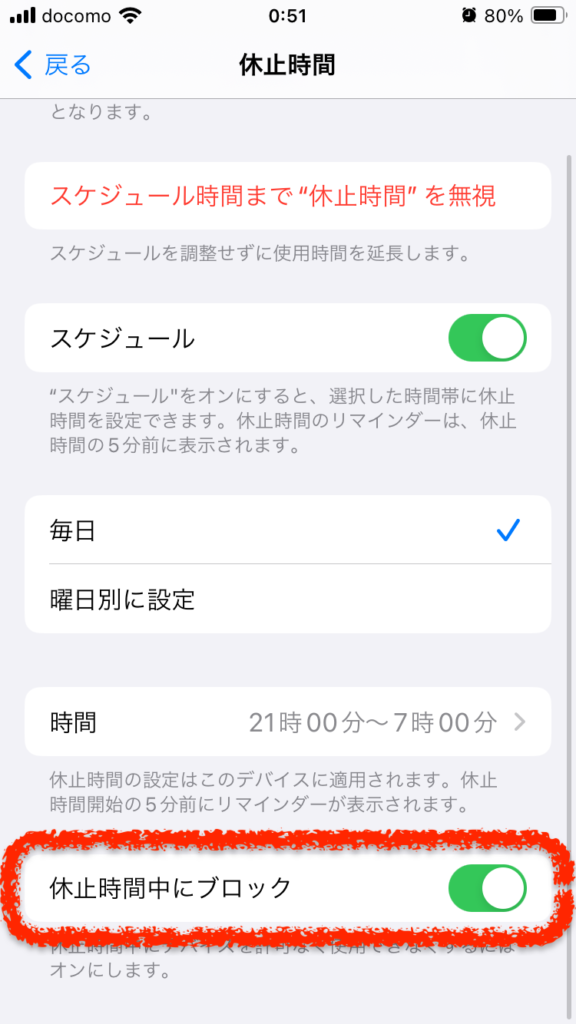
動作チェック!!
設定した時間になったら、ホーム画面が下の画像のようになります。画像では、「TikTok」や「LINE」などの使用が制限された状態。
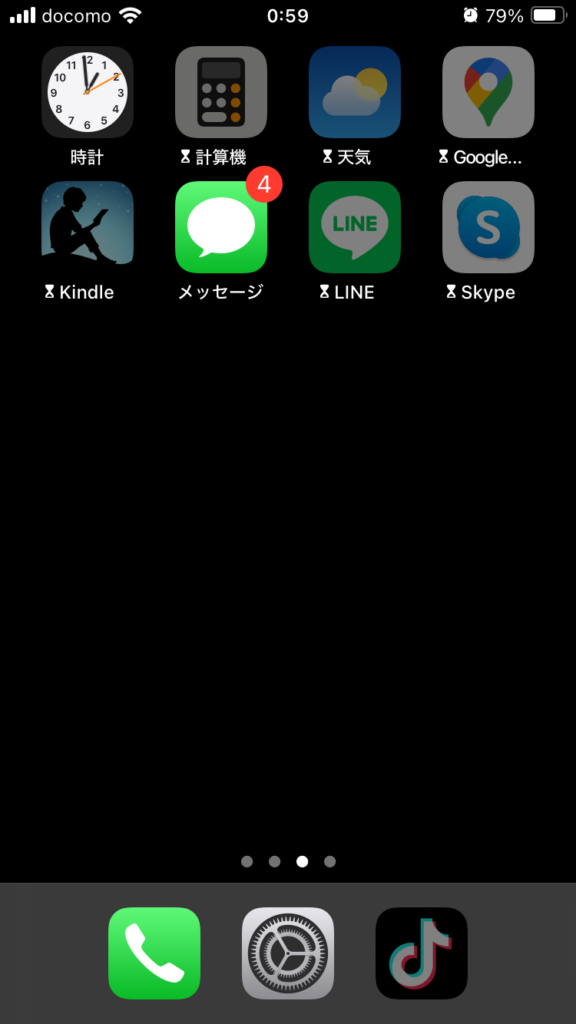
制限された状態のアプリをタップすると以下の画面になる。
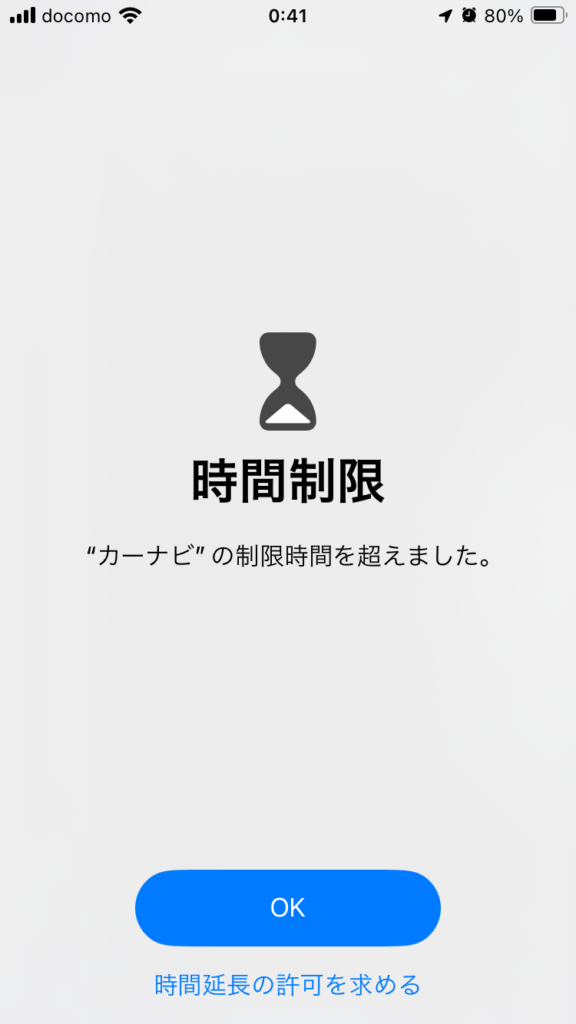
「時間延長の許可を求める」をタップすると、「あと1分」または「スクリーンタイムパスコードを入力」のメニューが出てくる。
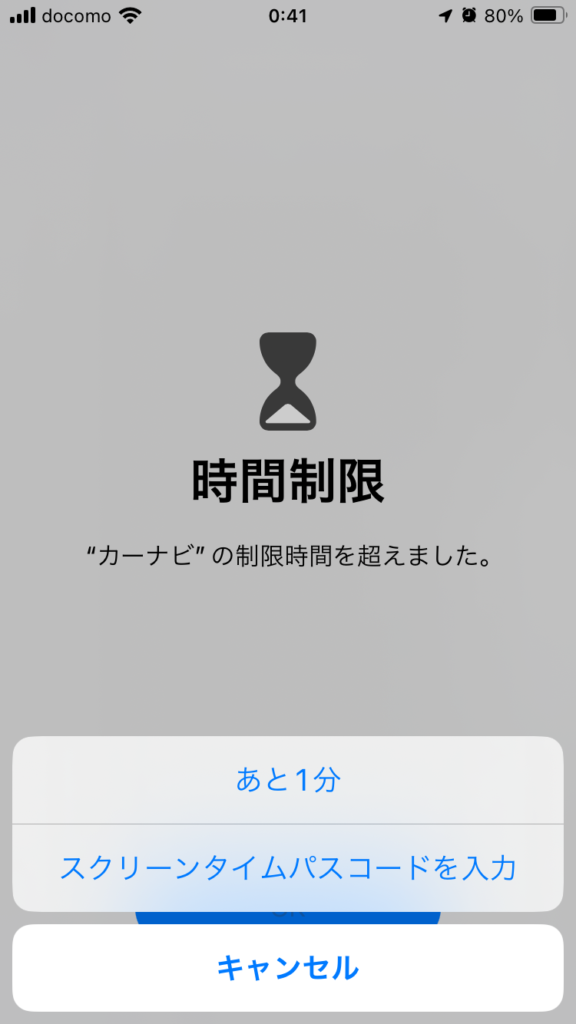
- 「あと1分」・・・1日に1回、1分だけ延長できる。マジで1分だけ。1分経つと自動でロックされ、このメニューはその日はもう出てこない。
- 「スクリーンタイムパスコードを入力」・・・上記で設定したパスコードを入力すると、「15分間許可」「1時間許可」「終日許可」のメニューが選択できるので、制限時間になってからも使う必要が出てきた場合には一時的に解除できる。
例)友達と遊ぶ約束の時間を確認するためにLINEを見たいと言ってきた⇨「15分間許可」してあげる。など
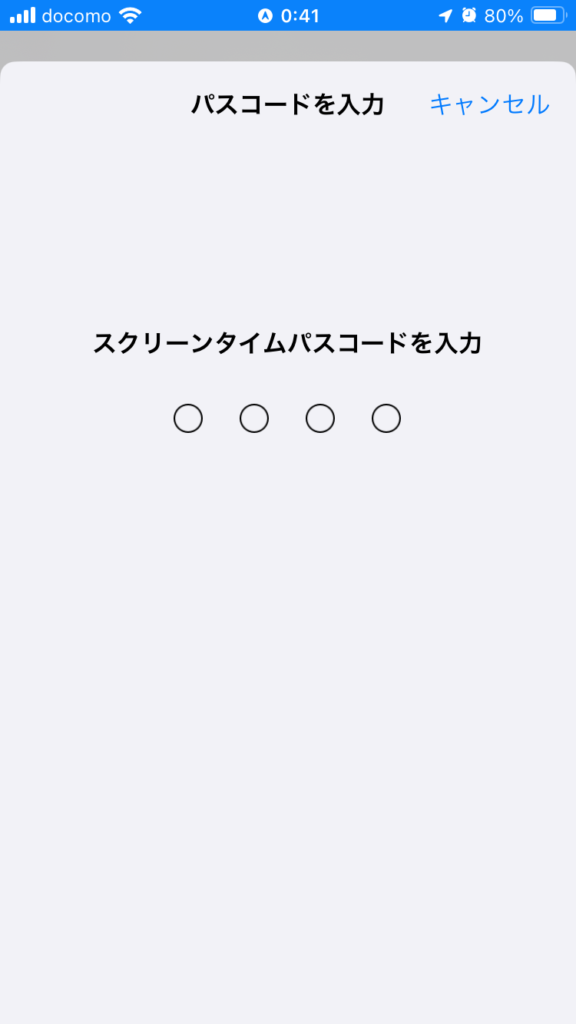
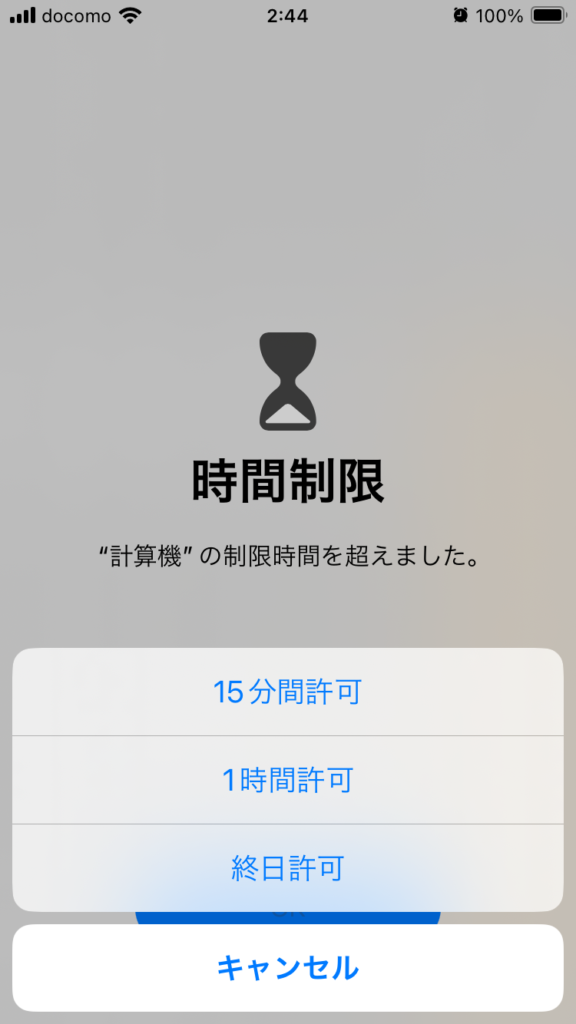
まとめ
今どき大人でもスマホをやめられない人が珍しくないですね。なのに、子どもに「時間が来たらやめなさい」なんて無茶振りをした挙句、時間になってもやめないからと毎日のようにスマホを取り上げて一悶着。
そんな親子のいさかいもスマホが自動的に制限されるというワンクッションが入ることで少なくなるといいなとの思いを込めて。
ではまた。


コメント